Описание
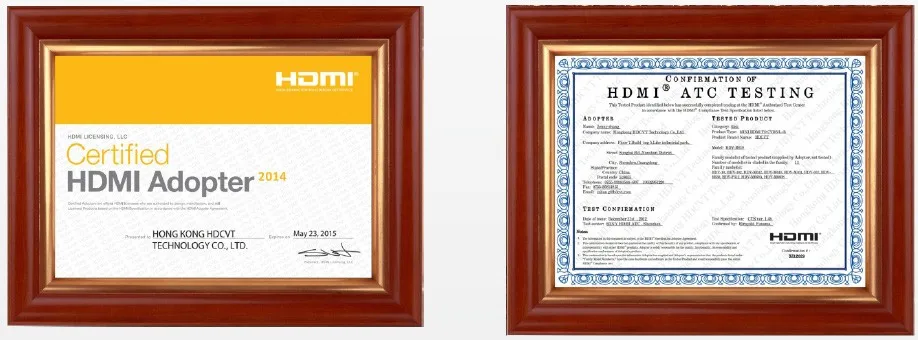
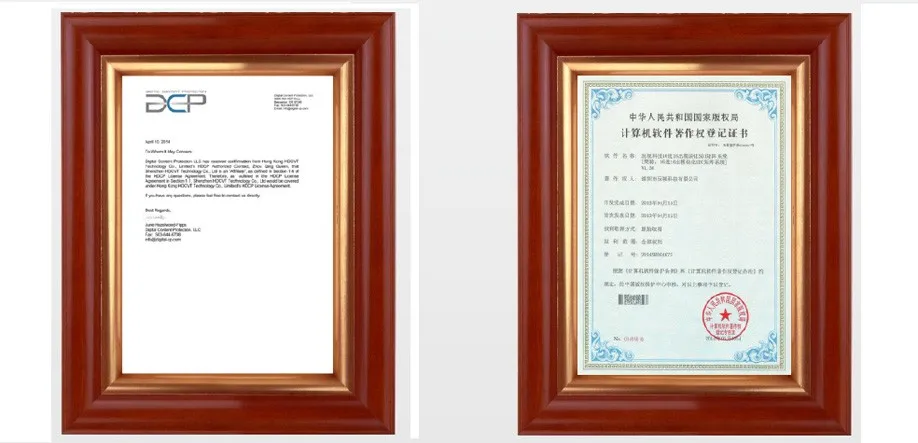

1. Введение
В матричный коммутатор-это высокопроизводительный с бесшовные переключение выход и смешанный вход 4x4 матричного коммутатора 4 смешанный вход для камеры заднего вида Поддержка видеосигналы и аналогового видеосигнала, и 4 выхода с бесшовная функция переключения бесшовный режим переключения: быстрое переключение, выцветание/выцветание, жалюзи и так далее; Микшерный матричный коммутатор принимает передовые цифровые технологии, с функцией масштабирования, и достижения различных форматов для достижения унифицированного выходного сигнала, переключая плавно идеальные визуальные эффекты. В то же время его с инфракрасным функции матрицы, аналоговый видеосигнал со встроенной функцией аудио. Гибкий режим управления разнообразие, через кнопку передней панели, пульт дистанционного управления, RS-232 и TCP/IP управления.
В качестве видеостена процессор, матричный коммутатор способен зум в одном входного изображения в четыре раза до выхода. И как процессор мультипросмотра, матричный коммутатор может смешивать входы с любыми комбо на одно изображение, а затем переносить на все выходы.
2. Особенности
Отвечающих требованиям HDMI1.3, HDCP1.3 и DVI1.0
Вход видео поддерживает HDMI, VGA и C-видео
Поддерживает вход разрешение:
HDMI: 480i до 1080 pVGA: 1920x1080 P 60 Гц, 1360x768 P/60 Гц,1280x1024 P 60 Гц, 1024x768 P 60 Гц,1280x720 P 60 Гц, 1280x768 P 60 Гц, 800x600 60 Гц,640x480 P 60 Гц, 720x400 P 85 Гц
CV: поддерживает PAL, NTSC3.58, NTSC4.43, SECAM, PAL/M, PAL/N стандартные ТВ форматы
Поддержка разрешения на выходе: 1920x1080 P 60 Гц
Поддержка бесшовного переключения, опциональный режим бесшовного переключения: быстрое переключение, выцветание/выцветание, жалюзи и так далее
RS-232 для обновления прошивки
Поддержка RS-232, дистанционного управления, управления на панели и управления TCP/IP
Поддержка интеллектуальных EDID
Настройки изображения настройки
Автоматическая Настройка входного видео VGA
Поддерживает память отключения питания
3. Посылка содержание
HDMI 4x4 смешанные входы бесшовный матричный коммутатор 1 шт.
12 V/2.5A DC адаптер питания 1 шт.
Управление руководство-1 шт.
Широкополосный ИК Tx кабель 4 шт.
Широкополосный ИК Rx кабель 5 шт.
Смешанные матрица ИК-пульт дистанционного управления 1 шт.
Монтажные уши 2 шт.
RS232 кабель 1 шт.
4. Технические характеристики
Вход Порты 4×hdmi, 4xvga, кабель 4xrca, 1×RS-232,1xRJ-45 (Управление), 5×ir приемник, 4 xAudio
Выход Порты 4×hdmi
Входные разрешения поддержка до 1920x1080 P @ 60 Гц
Выход резолюции Поддержка до 1920x1080P @ 60 Гц
Управление, инфракрасное излучение, RS-232, TCP/TP, кнопки
Антистатическая Защита модель человеческого тела:
± 8кв (воздушно-зазорный разряд)
± 4кВ (контактный разряд)
Питание 12 V/2,5 а постоянного тока (US/EU стандартов
CE/FCC/UL сертифицированный)
Размеры 440 мм (Ш) ×200mm (D) ×44. 5 мм (H)
Вес 2380 г
Шасси Материал металла
Шелкография Цвет черный
Рабочая температура 0 °C ~ 40 °C/32 °F ~ 104 °F
Температура хранения & минус; 20 °C ~ 60 °C/& минус; 4 °F ~ 140 °F
Относительная влажность 20 ~ 90% RH (без конденсации)
Потребляемая мощность 13,5 Вт (макс.)/1,2 Вт (в режиме ожидания)
5. Функции панели
5,1 спереди Панель
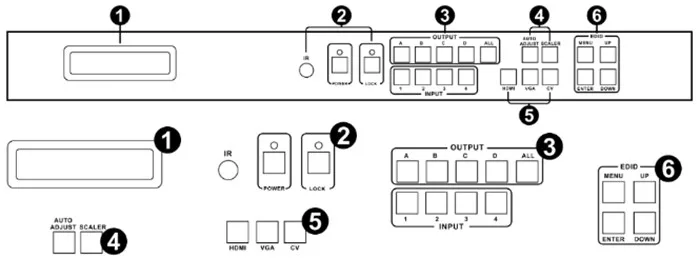
Часть 1. LCM: отображает информацию о каждом параметре ввода и вывода и управлении EDID.
Часть 2. ИК: ИК-окно приемника (принимает сигнал дистанционного управления только этого устройства).
Питание: Нажмите эту кнопку, чтобы включить/выключить устройство. В светодиодный загорится зеленый в тех случаях, когда питание включено, красный, когда он находится в 'standby' режим.
Блокировка: Нажмите эту кнопку, чтобы заблокировать все кнопки на панели, нажмите еще раз, чтобы разблокировать.
Часть 3. Выход/вход: Нажмите кнопку вывода и ввода, чтобы выбрать соответствующий выход.
К примеру: Пресс выход все> входа 1 выходной A, B, C, D, будет установлена на входного сигнала: 1.
Часть 4. Настройка изображения: Нажмите кнопку, чтобы настроить изображение на выходе.
Например: Нажмите output 1> SCALER, выход 1 видео будет регулироваться.
Примечание: 1. Первым источником выходного сигнала должен быть источник входного сигнала VGA.
2. Скалер Отрегулируйте шаг: шесть шагов
Часть 5. Выбор источника: Нажмите кнопку, чтобы выбрать источник ввода.
К примеру: Пресс вход 1> VGA, вход 1 будет выбрать входной сигнал VGA видео.
Часть 6. EDID: Smart ewid менеджмент, LCM будет отображать EDID операции.
Пресс Меню Кнопка войдет в EDID окна, Пресс вверх или вниз, чтобы выбрать нужный EDID settting, Пресс введите кнопку, чтобы выбрать источник ввода загрузки. он может легко загрузить любой режим EDID в любой источник ввода.
Примечание: Таблица режимов EDID
| EDID режим | EDID Описание |
| 1 | 1080i, 2CH аудио |
| 2 | 1080 p, 2CH аудио |
| 3 | DVI 1920X1080 |
EDID. Что это такое и для чего оно используется?
При нормальных обстоятельствах, исходное устройство (цифровой и аналоговый) будет необходима информация о подключенного устройства/дисплей для того, чтобы определить, какие разрешения и функции доступны. Источник может удовлетворить своей продукции, чтобы отправить только в том случае, резолюции и функции, которые совместимы с подключенное устройство/дисплей. Эта информация называется EDID (данные расширенного отображения)И исходное устройство может принимать и считывать только один EDID с подключенного устройства/дисплея. Точно так же, источник выводит только одно разрешение для использования подключенным устройством/дисплеем.
Почему EDID так важно с HDMI матрица?
Матрица-это сложная технология, которая Реплицирует и переключается между несколькими входами и выходами. Для каждого подключенного устройства-источника требуется один EDID для чтения. Управление EDID тщательно обрабатывается матрицей HDMI, чтобы обеспечить один EDID для каждого источника для чтения.
То, что у меня есть варианты для того, чтобы управлять EDID в HDMI матрица?
Во-первых, важно отметить, что каждое исходное устройство может выводить только один тип видео/аудио сигнала. Это включает в себя разрешения и тайминги. В тех случаях, когда нескольким устройствам/дисплеи используются, как, например, с HDMI матрица, она имеет важное значение для использования устройства/дисплеи, которые имеют одинаковые или Совместимость разрешений/функции. Это позволит убедиться в том случае, если этот одиночный видео/аудио сигнал произведенный источник устройство принимает все подключенного устройства вывода/дисплеев. потребитель имеет вариант, через окно управления EDID, для того чтобы выбрать как устройство будет осуществлять управление EDID от нескольким устройствам HDMI/дисплеев. Таким образом, потребитель имеет определенный контроль над разрешений/функции, которые Источник устройства будет выводиться. HDMI матрица для имеет несколько EDID режимы, которые будут по размеру таким образом, EDID информацию с несколькими устройствами/дисплеи связаны друг с другом, игнорировать и направляется.
5,2 задний Панель
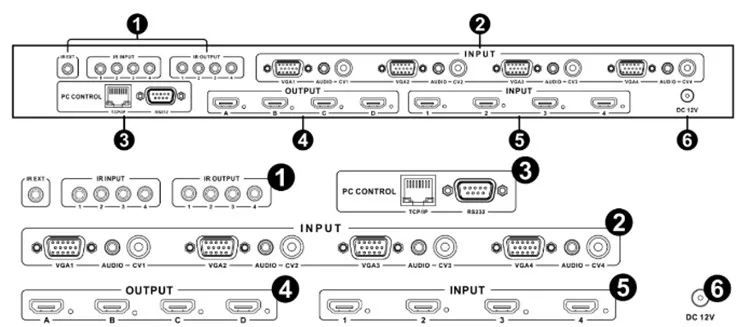
Part1: ИК-канал
ИК EXT: если датчик панели заблокирован или устройство установлено в закрытой области из инфракрасной линии визирования, включенный приемник IR RX может быть вставлен в порт IR EXT сзади для расширения диапазона ИК-датчика и включения локального управления матрицей.
ИК-вход/выход: супер блок с пультом дистанционного управления интерфейс системы. Для получения более подробной информации, пожалуйста, обратитесь к приведенной супер IR система управления введение.
Часть 2: VGA CV и аудиовход
Подключение к VGA или CV источника устройств, таких как dvd-плеер, компьютерной приставки к телевизору или ПК с сенсорным экраном кабель видеографической матрицы или RCA коаксиальный кабель. каждый вход VGA или CV оснащён стереовходом 3,5 мм.
Часть 3: управление ПК
TCP/IP: этот порт является связующим звеном для управления TCP/IP, подключается к активному каналу Ethernet с кабелем RJ45.
RS232: подключение к компьютеру или система управления с D-Sub 9-контактный разъем кабеля для передачи RS-232 команды.
Part4: выход
Выход HDMI для подключения к HDMI телевизоров.
Part5: HDMI вход
Подключитесь к HDMI источника устройств, таких как DVD плеер или компьютерной приставки к телевизору с помощью кабеля HDMI.
Part6: вход питания (постоянного тока)
Подключите источник питания постоянного тока 12 В/2,5 А к питанию постоянного тока 12 В.
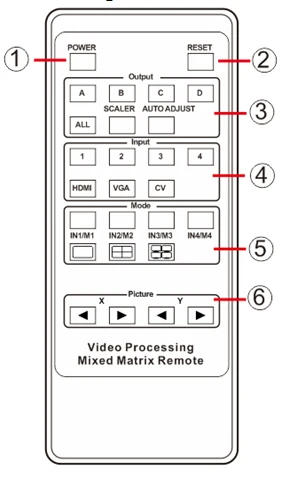
(1). Пресс эту кнопку, чтобы включить питание матрица или установить его в режим ожидания.
(2). Кнопка сброса: Пресс эту кнопку сброса к заводским настройкам
(3). Выход выбор от представленного на фотографии, так Отрегулируйте. Буквы соответствуют Выход s на матрицы в качестве рабочей поверхности.
B. Нажмите кнопку, чтобы настроить изображение на выходе. Например: Нажмите output 1> SCALER, выход 1 видео будет регулироваться.
Примечание: Авто Кнопка регулировки работать только на вход VGA.
(4). Вход выбор и источники Вход выбор:
А. Цифры соответствуют входам на матрице.
B. Нажмите кнопку, чтобы выбрать вход источника. Например: нажмите вход 1> VGA, на входе 1 будет выбран видеовход VGA.
(5). возможность выбора режима: выберите режим переключения; матрица, multi-зритель и видеостена, и в multi-зритель режим, нажимать на кнопки в/M1 в/M2 в/M3, в/M4 выбрать другой режим, а также в видеостена режим, нажимать на кнопки в/M1 в/M2 в/M3 в/M4 выбрать различные входного сигнала.
(6). Регулировка изображения: в режиме видеостены, пользователи могут установить размер ободка прилегающих изображений в модели zoom-In, чтобы все изображение выглядело связно
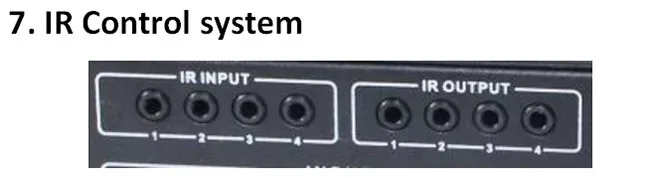
На конце матрицы: вставьте 3,5 мм гнезда ИК-излучателей TX, входящих в комплект, в порты ИК-излучателей TX в задней части матрицы согласно входу. ИК-сигнал добавляется к HDMI устройства ввода, так что, например, если пользователь просматривает Blu-Ray на входе 1, ИК-сигнал будет направляться через гнездо IR TX1 для управления устройством.
Поскольку каждый ИК-порт TX выделен на отдельный входной порт HDMI, если пользователь не может установить ИК-контроль устройства, следует сначала проверить, чтобы ИК-излучатель и входные порты HDMI совпадали (вход 1-TX1, вход 2-TX2 и т. д.) с заглушками, закрепленными в правильных портах, И во-вторых, что датчики Излучателя ИК TX прочно прикреплены непосредственно к передней части входов и покрывают окна инфракрасных сенсоров исходных устройств. некоторые более поздние настройки могут потребоваться для определения местоположения датчика для достижения наилучших результатов производительности-иногда Перемещение датчика в различные области на источнике может улучшить ИК-производительность.
Примечание: инфракрасным принимающим таких областях, как устройств может быть расположен блестящие фонарик на передней части устройства-датчик должен материал подходит для изготовления штамповочных заготовок, его можно увидеть через пластик в качестве небольшого круглого объекта внутри. вставьте 3,5 мм гнезда ИК RX приемников в порты RX, Убедившись, что приемники сами по себе помещен в clear view для того, чтобы получить инфракрасный сигнал от пульта трубка используется для того чтобы контролировать выходы дисплея.

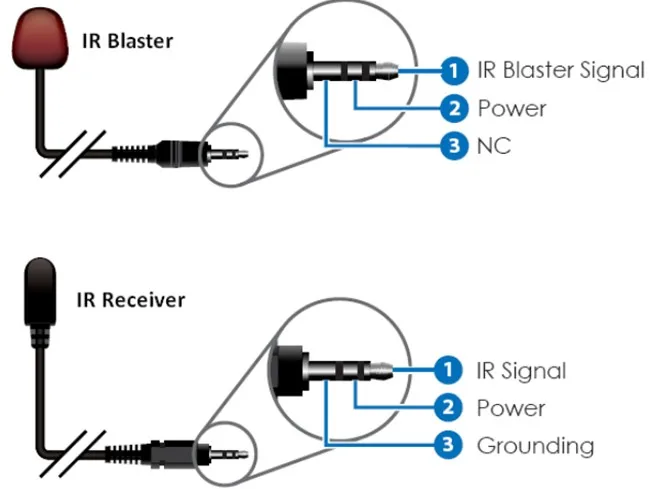
9. Руководство пользователя контроллера ПК
Установка
Матричный контроллер-это зеленое программное обеспечение. Просто скопируйте Matrix control ler.exe на ПК, который используется для управления матрицей с помощью RS232 COM порта или TCP/IP для завершения установки.
Подготовка
N подключить ПК и матрицы через RS232 кабель (заголовки обеих сторон кабеля должны быть женские) или TCP/IP (Локальная вычислительная сеть)
N power-up Matrix
Дважды нажмите на значок MatirxController.exe, чтобы выполнить его
Как контролировать матрица
U "Общая" Страница
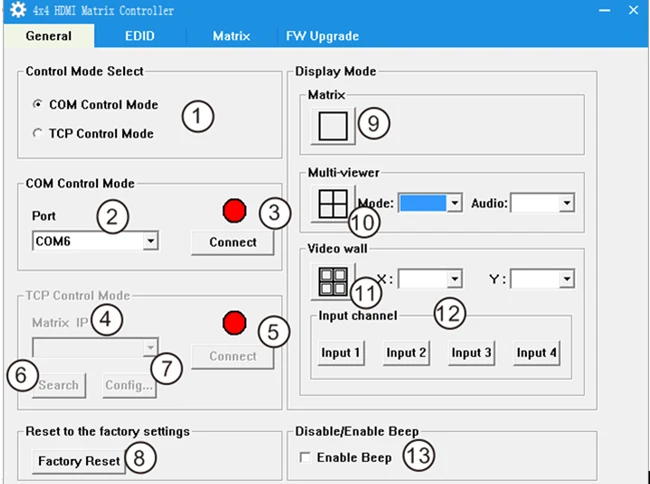
1.Выберите RS232 COM или TCP режим
2.Выберите RS232 com-порта
3.Нажмите для подключения или отключения ПК и матрицы
4.Выберите матрицей ИС
5.Подключитесь к матрицей ИС
6.Поиск матрицей ИС
7.Настройка матрицы IP и MAC
8.Нажмите, чтобы сбросить к заводским настройкам
9.Нажмите, чтобы кнопка системы в режим матрицы
10.Нажмите, чтобы кнопка системы в multi-зритель переключения режима переключения для получения более подробной информации, пожалуйста, обратитесь к приведенной мульти-просмотра в режиме.
11.Нажмите, чтобы кнопка системы в видеостены для переключения режима переключения для получения более подробной информации, пожалуйста, обратитесь к приведенной видео стены режим.
12.Нажмите, чтобы кнопки выберите один вход масштабирование изображения в четыре раза до выхода.
13.Включить или выключить звуковой сигнал
Настроить TCP
После завершения действия 7, редактировать формы будет всплывающее окно, как показано ниже: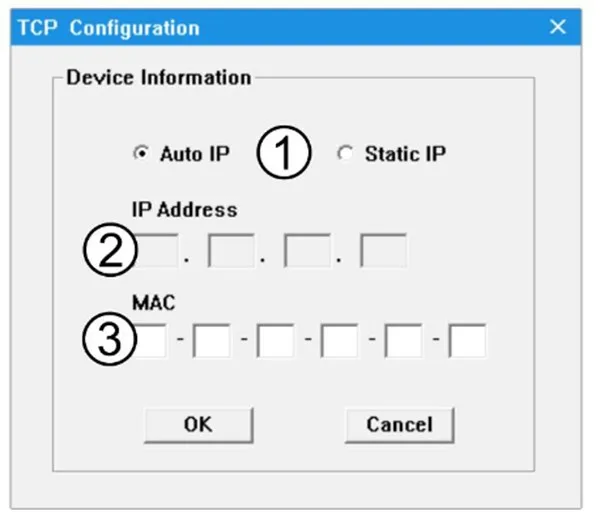
1. Выберите автоматическое или статический IP
2. Перезапись матрицы IP
3. Перезапись матрицы MAC
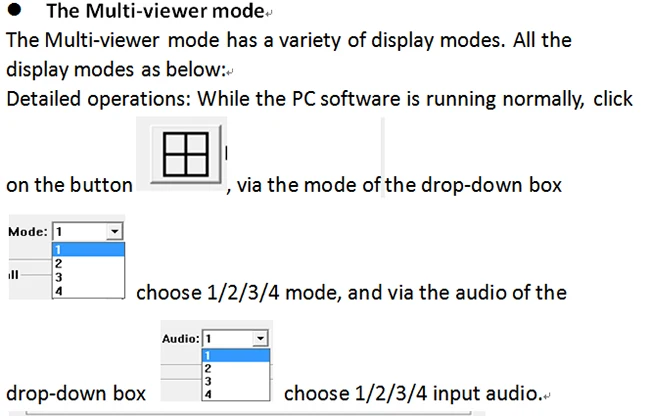
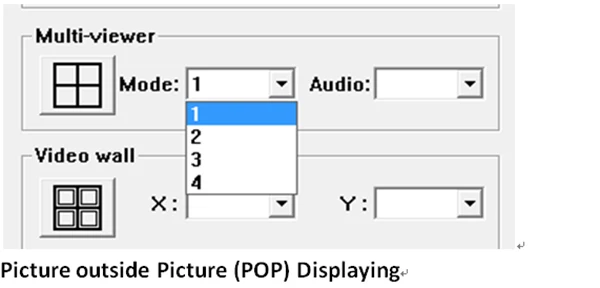
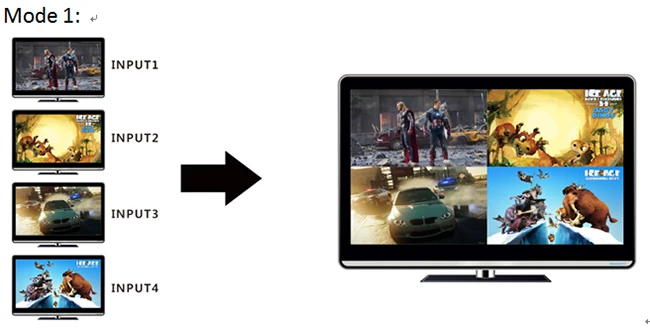

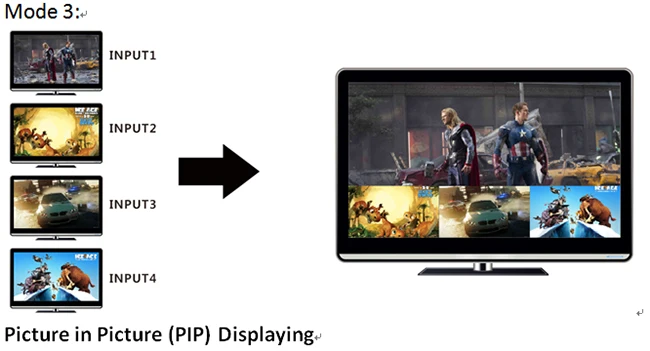
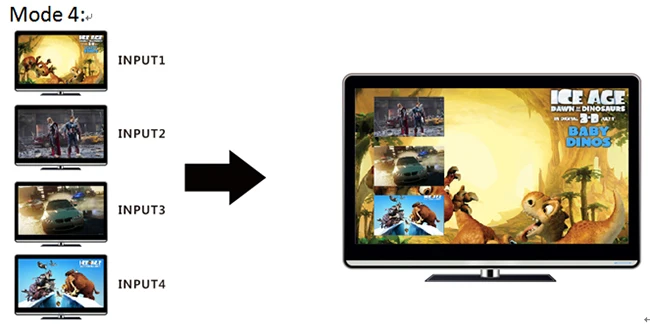
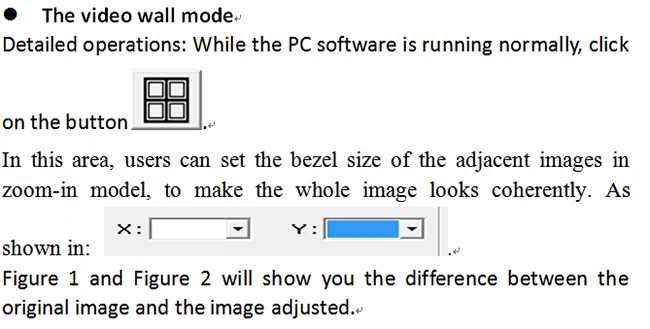
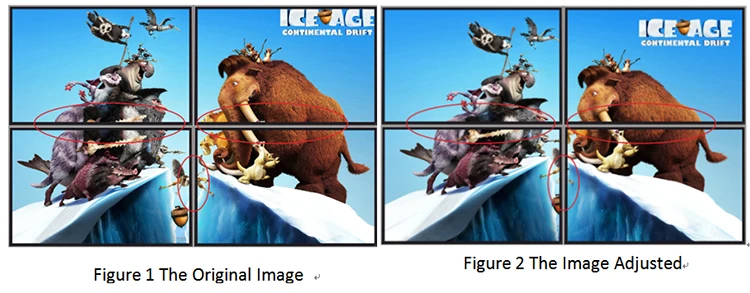
Схема отображения видеостены
4x зум-в: это значит, что матричный коммутатор способен зум В входного изображения и разлитые в 4-х частях, а затем полноэкранным дисплеем на выход дисплеев один к одному.


1.Выберите нужный EDID для входного порта и нажмите кнопку set, EDID буду писать в выбранные входные порты HDMI.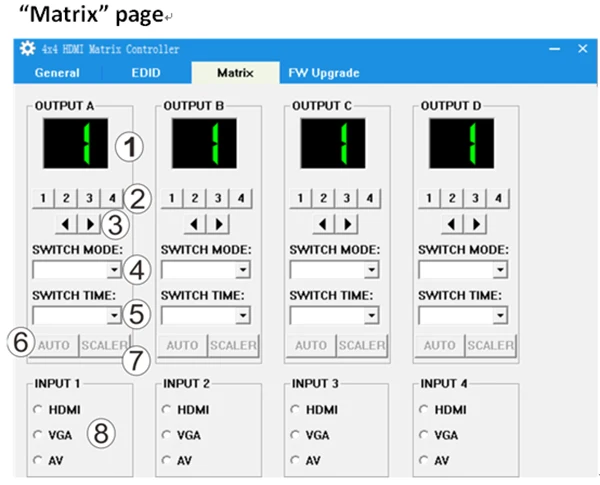
1.Светодиодный давления, который показывает Вход номер для соответствующих Выход
2.Нажмите, чтобы выбрать Вход порта для соответствующего Выход порт
3.Нажмите кнопку, чтобы выбрать предыдущий или следующий Вход порта для соответствующего Выход порт
4.Нажмите, чтобы выбрать режим бесшовного переключения
5.Нажмите, чтобы выбрать бесшовные время переключения
6.Нажмите, чтобы автоматически регулировать выходную мощность в изображение
7.Нажмите, чтобы масштабировать изображение вывода
8.Нажмите, чтобы выбрать источник входного сигнала
Примечание: источника сигнала для вход VGA 6 можно использовать.
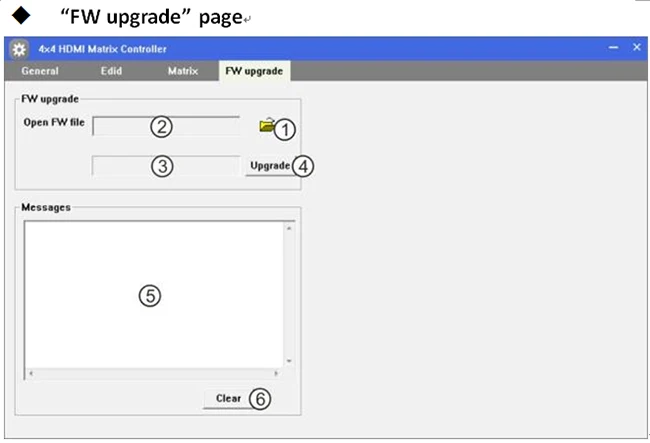
1.Нажмите, чтобы открыть файл FW (расширение файла “. fw”)
2.Отображение пути к файлу FW
3.Отображение хода обновления программного обеспечения
4.Нажмите, чтобы обновить матрица программного обеспечения
5.Дисплей, отправьте нам сообщение с указанием обновление программного обеспечения
6.Очистить в зависимости от ваших обновление программного обеспечения
Примечание: Матрица после обновления программного обеспечения требуется снова к источнику питания.
10. Подключение и Установка
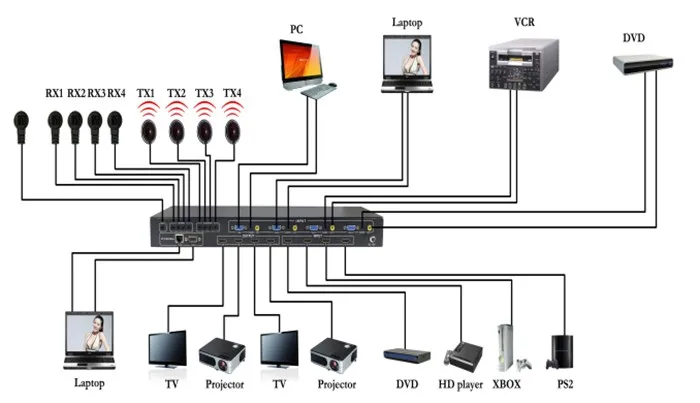
1. Подключение до 4-х никель-металл-источников, таких как Blu-ray, игровых консолей, a/V приемник, кабель или спутниковый ресивер и т. д. к HDMI, VGA или CV входов на устройстве. Осторожно вставьте и извлеките кабели с выключателем питания. Подключение и отключение во время работы устройства может привести к повреждению схемы.
2. Подключите до четырех дисплеев высокой четкости с помощью выходными портами (A-D) на матрицы в качестве рабочей поверхности.
3. По желанию: Подключите ИК приемный усилитель к ИК-порт EXT на матрицы в качестве рабочей поверхности.
4. Опционально: Подключите кабель Ethernet от порта TCP/IP на Матрица к локальной сети.
5. Дополнительно: Подключите RS-232 кабель от RS232 порт на матрицы в качестве рабочей поверхности.
6. По желанию: Подключите ИК приемный усилитель к ИК-входной порт и ИК-излучения удлинитель для головок к ИК-выходной порт на матрицы в качестве рабочей поверхности.
7. Подключите блок к DC 12 V блокировки блока питания в гнездо питания на матрицы в качестве рабочей поверхности.
8. Подключите блок питания на имеющийся в наличии электрическую розетку.

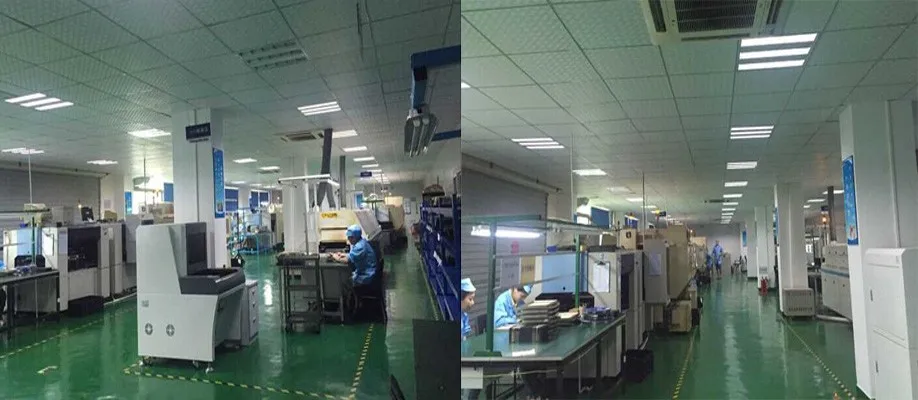
Характеристики
- Упаковка
- Картонная коробка / Да
- Внешний диаметр
- HDMI matrix 12X4
- Пол
- Штырь—штырь
- Разъём A
- HDMI / VGA
- Разъём B
- HDMI
- Тип
- Кабели HDMI
- Особенности
- Нет
- Применение
- Мультимедийный
- Номер модели
- HDMI matrix 4 in 4 out
- Бренд
- Playvision
- Покрытие
- yes
- Gender
- Male-Male
- Connector Color
- black
- Type
- HDMI 4x4
- Connector Type
- HDMI matrix
- Chassis Material
- Metal











